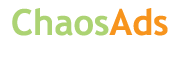Report the ad
AllPepole Free Video Cutter free Cuts and Splits - Jandola
Monday, 29 February 2016
No photo
Item details
City:
Jandola, Federally Administered Tribal Areas
Offer type:
Sell
Price:
USD 20
Item description
The AllPepole Video Cutter cuts, splits, or clips your large video files into smaller, easier to share files. This lightweight video editing tool works with several popular input video formats (including MPEG, DivX, Xvid, AVI, WMV, and MOV) and supports six different output formats. That's about all it does—simple but effective. As the name suggests, Free Video Cutter is a free download, Mac only.
Step 1: Load video to cut
Click "Open" button at the left bottom to choose a video in the dialog that opens, then this video would be loaded in the media player above.
Step 2: Cut video segments
As the illustration above shows, play your video. When it comes to the point you want, click "Set Start Point" button to specify it as start point, and set the end point in the same way, thus you would get a segment. If you click the arrow below "Open" button, you can expand the segment list, from which you can check its details and reset its start and end points manually.
Step 3: Choose output settings
After you have all your favorite segments cut, click "Cut" button at the right bottom, then the "Output Settings" window appears, in which you can set the file name, destination and output format.
Step 4: Cut video
All settings ready? Click "OK" button in the illustration above, then this video cutter would cut your video into segments automatically!
That's all! The video cut will be completed soon! Free download at app store:
httpsitunes.apple.com/us/app/my-videocutter-free/id966837391? mt=12
Step 1: Load video to cut
Click "Open" button at the left bottom to choose a video in the dialog that opens, then this video would be loaded in the media player above.
Step 2: Cut video segments
As the illustration above shows, play your video. When it comes to the point you want, click "Set Start Point" button to specify it as start point, and set the end point in the same way, thus you would get a segment. If you click the arrow below "Open" button, you can expand the segment list, from which you can check its details and reset its start and end points manually.
Step 3: Choose output settings
After you have all your favorite segments cut, click "Cut" button at the right bottom, then the "Output Settings" window appears, in which you can set the file name, destination and output format.
Step 4: Cut video
All settings ready? Click "OK" button in the illustration above, then this video cutter would cut your video into segments automatically!
That's all! The video cut will be completed soon! Free download at app store:
httpsitunes.apple.com/us/app/my-videocutter-free/id966837391? mt=12